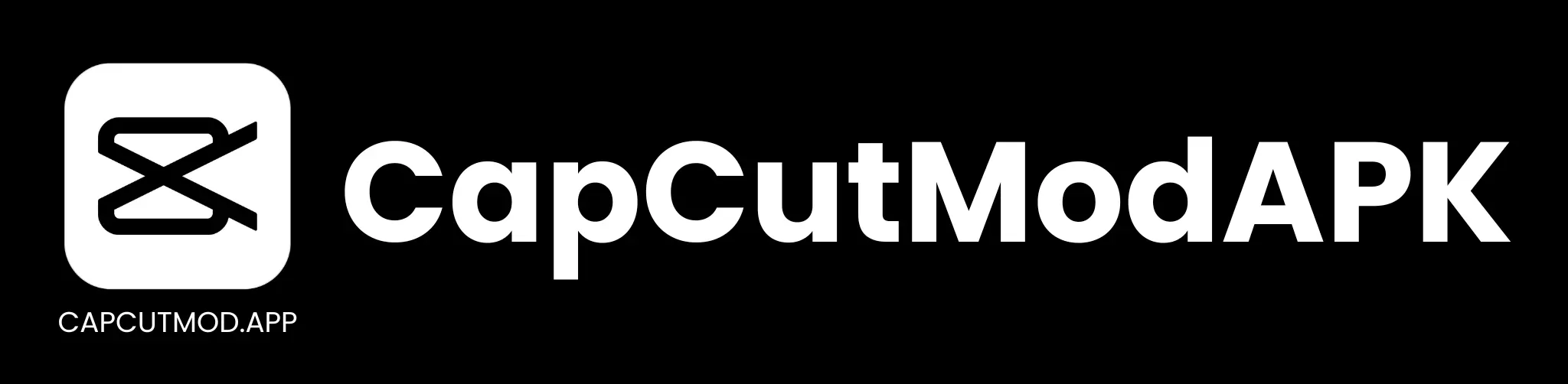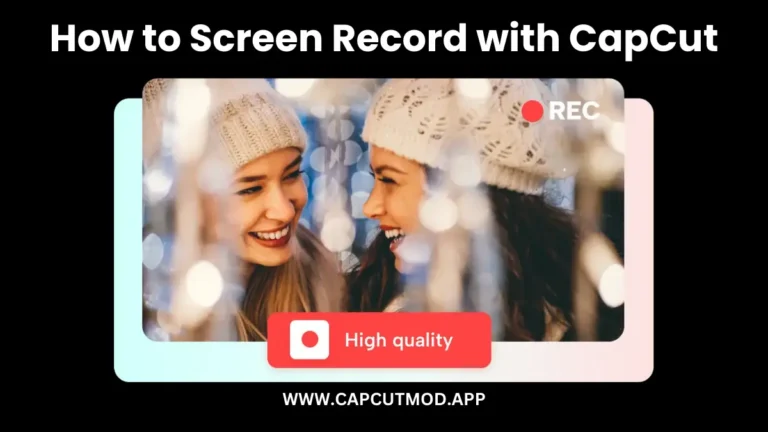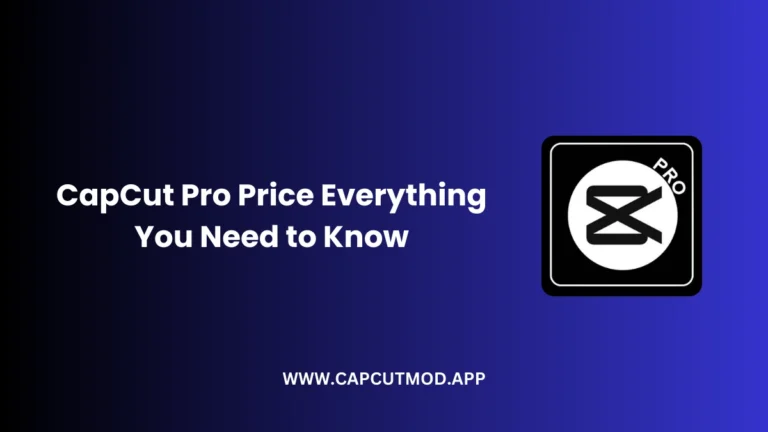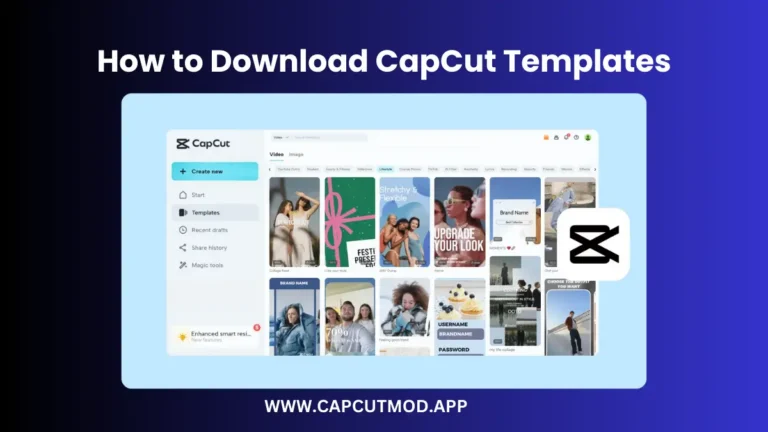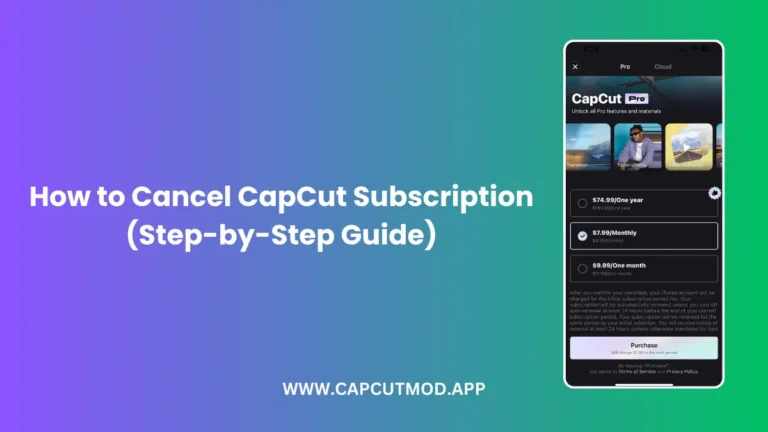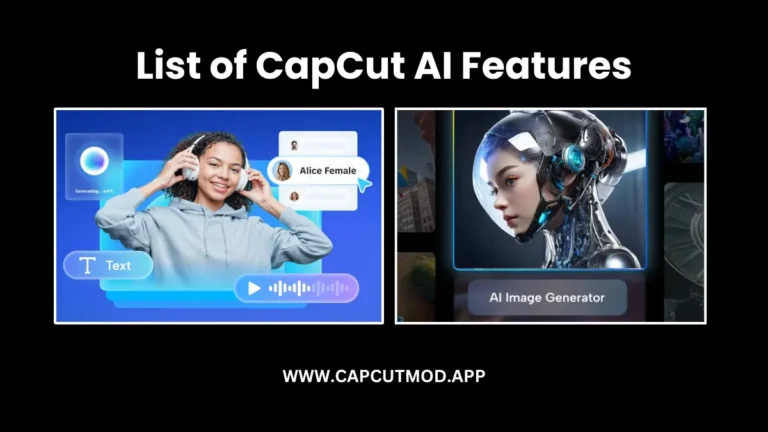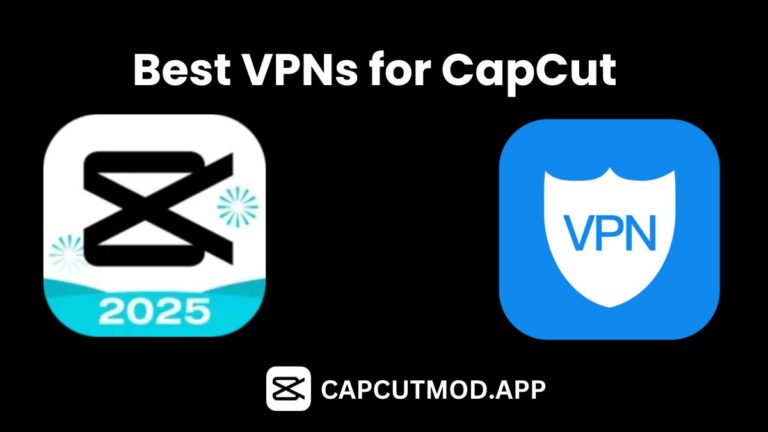How to Trim & Edit Footage in CapCut: A Step-by-Step Guide

Video editing is an essential skill for content creators, and CapCut Video Editor has made it easier than ever to create professional-quality videos. Whether you’re a beginner or an experienced editor, CapCut offers an intuitive interface packed with powerful features to help you trim, cut, and edit your footage seamlessly.
This comprehensive guide will take you through the step-by-step process of trimming and editing videos in CapCut. By the end, you’ll be able to remove unwanted parts, enhance footage with effects, and create engaging videos with ease using CapCut Pro APK.
Why Choose CapCut for Video Editing?
CapCut has become one of the most popular video editing tools due to its accessibility and feature-rich interface. Here are some reasons why creators prefer CapCut:
1. Easy-to-Use Interface
CapCut provides a clean and user-friendly timeline-based editing interface, making it easy for beginners to start editing without prior experience.
2. Professional Editing Tools
- Precise cutting and trimming
- Multi-layer editing for complex projects
- Keyframe animations for dynamic effects
- Chroma key (Green screen) for background removal
3. High-Quality Export Options
CapCut supports 4K video resolution, various aspect ratios, and frame rates, making it a versatile tool for YouTube, TikTok, Instagram, and other platforms.
4. Free & Premium Features
The free version of CapCut provides extensive tools, but upgrading to CapCut Pro APK unlocks additional filters, effects, and premium content.
Now, let’s dive into the detailed steps to trim and edit footage in CapCut.
How to Trim & Cut Footage in CapCut
Trimming is the foundation of video editing. It allows you to remove unnecessary parts, adjust timing, and refine your footage for a smooth storytelling experience.
Step 1: Import Your Video
- Open CapCut Video Editor on your device.
- Tap New Project and select the video footage you want to edit.
- The imported video will appear on the timeline at the bottom of the screen.
Step 2: Trim Your Video
- Tap on the video clip in the timeline to select it.
- Drag the edges of the clip inward to remove unwanted sections.
- Use the split tool (scissors icon) to cut specific portions in the middle of the video.
- Select and delete any unnecessary parts to refine the content.
Step 3: Fine-Tune Your Trimming
- Zoom in on the timeline for more precision.
- Use the undo & redo options to experiment with different cuts.
- Preview the trimmed clip to ensure a seamless transition between scenes.
How to Edit Footage in CapCut
Editing involves enhancing your footage with transitions, effects, sound, and motion adjustments. Here’s how you can make your videos more engaging:
1. Adding Transitions
Smooth transitions can improve the flow and storytelling in your video.
- Tap the + icon between clips.
- Select a transition type from Smooth, Glitch, Cinematic, or Dynamic effects.
- Adjust the transition duration for a natural blend between scenes.
2. Applying Filters & Effects
CapCut provides a variety of effects to enhance your video’s aesthetic.
- Navigate to the Effects tab.
- Choose from categories like Retro, Cinematic, Black & White, and Vibrance.
- Adjust the effect intensity for subtle enhancements.
- Use video overlays to add artistic elements.
3. Enhancing Audio & Sound Effects
Good audio quality can make a huge difference in video engagement.
- Tap on Audio and select Music or Sound Effects.
- Import your audio or choose from CapCut’s royalty-free music library.
- Adjust the volume, fade-in, and fade-out for smooth transitions.
- Use Voice-over Recording to add personalized narration.
- Apply the Noise Reduction tool to eliminate background noise.
4. Using Keyframe Animation
Keyframes allow you to create dynamic motion effects.
- Select a clip and tap Keyframe.
- Move the play head and adjust the clip’s position, scale, or rotation.
- Add multiple keyframes to create smooth animations.
5. Speed Control & Reverse Playback
CapCut allows you to create slow-motion or fast-motion effects to add drama.
- Select a clip and tap Speed.
- Choose Normal for standard speed adjustments or Curve for gradual changes.
- Use the Reverse feature to create unique playback effects.
6. Exporting Your Edited Video
Once your editing is complete, export your video in the best possible quality:
- Tap Export.
- Select the resolution (up to 4K) and frame rate (30fps or 60fps).
- Save the video or directly share it on YouTube, TikTok, or Instagram.
Frequently Asked Questions (FAQs)
Is CapCut free to use?
Yes, CapCut offers a free version with powerful features. However, CapCut Pro APK unlocks additional premium filters, effects, and cloud storage.
Can I edit 4K videos in CapCut?
Yes! CapCut supports 4K resolution for high-quality exports, making it ideal for professional video editing.
Does CapCut add a watermark?
The free version of CapCut does not add a watermark, unlike many other video editors.
How do I remove background noise in CapCut?
Use the Noise Reduction tool under audio settings to minimize unwanted noise and improve sound clarity.
Can I edit videos on CapCut for PC?
Yes! CapCut has a PC version that offers advanced editing capabilities with a larger workspace.
Final Thoughts: Mastering CapCut Video Editing
CapCut provides a powerful yet simple video editing experience. Whether you need basic trimming or advanced motion effects, CapCut has all the tools you need. With features like keyframe animation, transitions, and 4K support, it stands out as one of the best free editing apps.
Are you using CapCut Video Editor for your projects? Let us know your thoughts or tips in the comments below! Don’t forget to share this guide with fellow video creators.