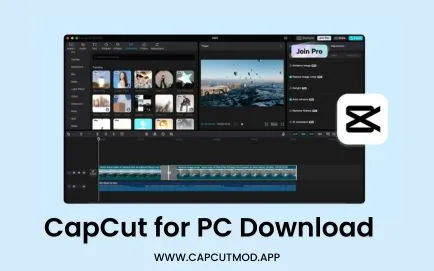CapCut is a free video editing software designed for PC users. It is compatible with Windows 7, 8, 10, and 11. This software offers professional features without watermarks or ads. With over 500 million downloads of this pc video editor worldwide, CapCut has become a popular choice for video editing.
I am going to give you a complete guide on how to download CapCut for PC. How you download CapCut for free on your PC. The application has been edited as an Android APK, where you will be able to edit videos on your Android device very easily. It is available for free for all platforms. Let’s know how to download it and how to install it on your PC.
What is CapCut for PC?
CapCut is a video editing application developed by the Chinese company Bytedance Pte. Ltd., the company behind TikTok. Originally designed for mobile devices, CapCut has expanded to the PC platform, giving users a larger screen and more precise controls. The PC version retains all the core functionalities of the mobile app, including trimming, splitting, merging clips, adding effects, and more. CapCut offers pro features without watermarks, allowing users to create professional-quality videos without any hindrances.
System Requirements for CapCut PC
To run CapCut smoothly on your Windows PC, ensure your system meets the following specifications:
| Component | Minimum Requirement |
|---|---|
| Operating System | Windows 7 / 8 / 8.1 / 10 / 11 |
| Processor | 1GHz Intel i3 (8th Gen) or AMD equivalent |
| RAM | 4 GB |
| GPU | 2 GB |
| Graphics Card | 1 GB VRAM |
| Storage Space | 10 GB available for installation and project files |
Recommended Hardware Specifications
| Component | Recommended Requirement |
|---|---|
| Operating System | Windows 10 / 11 (64-bit) |
| Processor | Intel Core i5 or equivalent |
| RAM | 8 GB |
| GPU | 4 GB VRAM |
| Graphics Card | NVIDIA GeForce GTX 1050 or equivalent |
| Storage Space | SSD with 10 GB of available space |
How to Download CapCut for PC
There are two primary methods to install CapCut on your Windows PC:
Direct Download from Microsoft Store
- Open the Microsoft Store on your PC.
- Search for “CapCut” in the search bar.
- Locate the official CapCut app developed by Bytedance Pte. Ltd.
- Click “Get” to download and install the app.
- Once installed, launch CapCut from your Start menu or desktop shortcut.
Download Using Android Emulators
If you want to use CapCut with the Android interface on Windows, then you can download and install CapCut with an Android emulator.
- Download and install an Android emulator like BlueStacks, NoxPlayer, or LDPlayer.
- Launch the emulator and sign in with your Google account.
- Open the Google Play Store within the emulator.
- Search for “CapCut” and install the app.
- Once installed, open CapCut within the emulator to start editing.
Installation Methods and Emulators
BlueStacks Emulator Installation
- Download BlueStacks from the official website.
- Install and launch BlueStacks on your PC.
- Sign in with your Google account.
- Open the Google Play Store and search for “CapCut.”
- Install CapCut and start editing.
NoxPlayer Emulator Setup
- Download NoxPlayer from the official website.
- Install and launch NoxPlayer on your PC.
- Sign in with your Google account.
- Open the Google Play Store and search for “CapCut.”
- Install CapCut and begin editing.
LDPlayer Emulator Configuration
- Download LDPlayer from the official website.
- Install and launch LDPlayer on your PC.
- Sign in with your Google account.
- Open the Google Play Store and search for “CapCut.”
- Install CapCut and start editing.
Key Features of CapCut for PC
- Professional Video Editing Tools: Trim, split, merge clips, and adjust playback speed.
- Audio Editing and Synchronization: Add music, voiceovers, and sound effects.
- Text and Subtitle Addition: Insert text overlays and subtitles with various fonts and styles.
- Transition Effects and Filters: Apply transitions and filters to enhance your videos.
- Export Options and Quality Settings: Export videos in up to 4K resolution without watermarks.
Pros and Cons of CapCut for PC
| Advantages | Limitations |
|---|---|
| Free to use with access to professional-level editing tools | May require a high-performance PC for smooth editing of high-resolution videos |
| No watermarks or intrusive advertisements | Some advanced tools may take time to learn for beginners |
| Compatible with a wide range of Windows versions | |
| Simple and intuitive interface suitable for both beginners and professionals |
Frequently Asked Questions
Final Thoughts
Capcut for PC is a free software for all Windows 7/8/10/11, etc. With its help, you can enjoy video editing on the big screen. Whether you are a beginner or a professional video editor. All its features are free. With the help of which you will be able to easily edit your online project or reel, short video, etc.