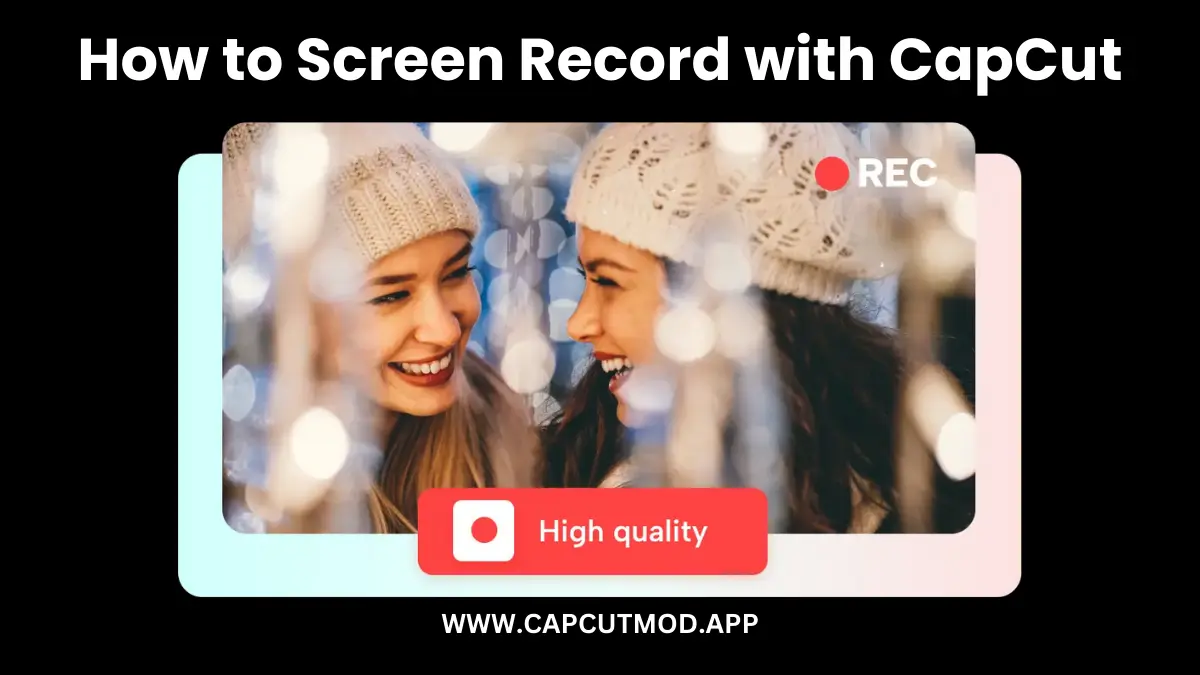Have you ever watched a jaw-dropping tutorial or a seamless gaming clip and wondered, “How do they make it look so easy?” The secret often lies in a powerful yet simple tool: a screen recorder. And if you’re looking for a free, beginner-friendly option that doubles as a stellar video editor, CapCut might just be your new best friend. Whether you’re a content creator, educator, or just someone who wants to capture a moment on their screen, this guide will walk you through how to screen record with CapCut—step by step—across Mac, iPhone, iPad, and Android devices. No tech wizardry is required!
CapCut, originally known for its TikTok-friendly video editing, has evolved into a versatile platform that now includes a free screen recorder feature. Unlike many tools that require separate software for recording and editing, CapCut lets you do it all in one place. By the end of this post, you’ll not only master screen recording on your favorite device but also discover why it’s one of the best screen recorders for PC and beyond. Let’s dive in!
Why Choose CapCut as Your Screen Recorder?
Before we jump into the how-to, let’s talk about why CapCut stands out. It’s not just another screen recorder—it’s a creative powerhouse. Here’s what makes it special:
- Free and Accessible: No hidden fees or subscriptions are needed for basic recording and editing.
- All-in-One Solution: Record, edit, and share without switching apps.
- Cross-Platform Compatibility: Works seamlessly on Mac, iPhone, iPad, Android, and even online.
- High-Quality Output: Crisp visuals and smooth audio, perfect for tutorials or demos.
Whether you’re capturing a Zoom call, a gaming session, or a software walkthrough, CapCut’s free screen recorder keeps things simple yet professional. Ready to get started? Let’s break it down by device.
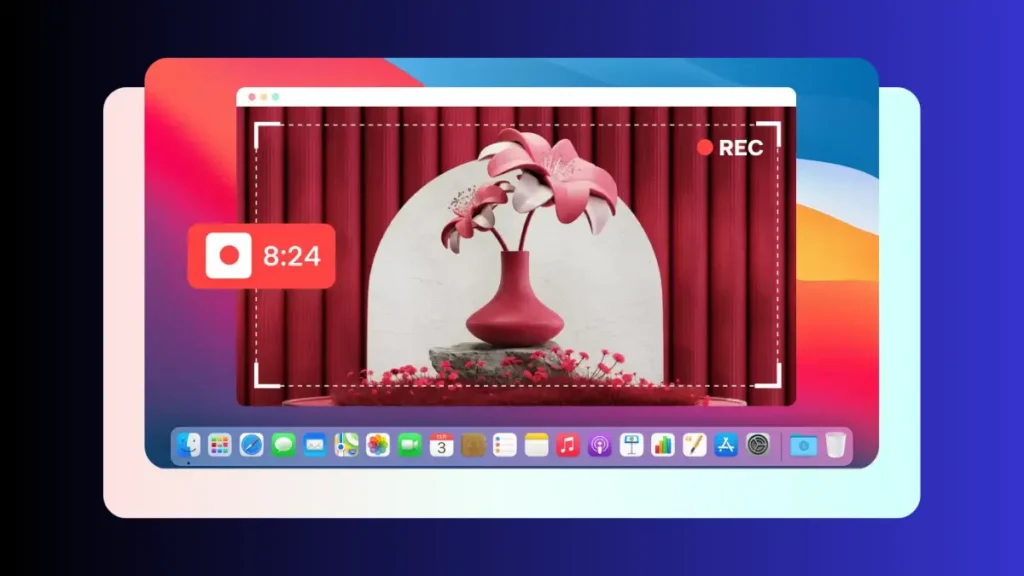
How to Screen Record with CapCut: Step-by-Step Guide
CapCut’s screen recording feature is primarily available through its online editor or desktop app, as the mobile app doesn’t natively support recording (yet!). Don’t worry—I’ll guide you through each platform with clear, actionable steps.
How to Record Video on CapCut Mac
Mac users, rejoice! CapCut’s desktop app and online editor make screen recording a breeze. Follow these steps to capture your screen like a pro:
Step 1: Download and Install CapCut
- Head to the official CapCut website or Mac App Store.
- Download the desktop version (it’s free!) and install it on your Mac.
- Launch the app and sign in with your Google, TikTok, or email account.
Step 2: Start a New Project
- Click “Create Project” on the main screen.
- Choose your desired aspect ratio (e.g., 16:9 for YouTube or 9:16 for TikTok).
Step 3: Access the Screen Recorder
- In the editing interface, go to the “Media” tab on the left.
- Click the “Record” icon (it looks like a camera or screen).
- A pop-up will appear with options: Record Tab, Record Entire Screen, or Record with Webcam. Pick what suits your needs.
Step 4: Configure Your Recording
- Grant CapCut permission to access your screen and microphone (if prompted).
- Toggle the microphone on if you want to add narration.
- Hit the red “Record” button to start.
Step 5: Stop and Edit
- Click the red “Done” button when finished.
- Your recording will automatically load into the timeline. Trim, add effects, or overlay text using CapCut’s editing tools.
Step 6: Export Your Video
- Click “Export” in the top-right corner.
- Choose your resolution (up to 1080p for free) and save it to your Mac.
Pro Tip: Use keyboard shortcuts like Command + R to quickly start recording once you’re in the editor. It’s a time-saver!
How to Screen Record on CapCut iPhone
The CapCut mobile app doesn’t have a built-in screen recorder, but you can use your iPhone’s native recording feature and edit in CapCut. Here’s how:
Step 1: Enable Screen Recording on iPhone
- Open Settings > Control Center.
- Add Screen Recording to your included controls (look for the circle icon).
- Swipe down from the top-right corner to access the Control Center.
Step 2: Start Recording
- Tap the Screen Recording icon (it’ll turn red after a 3-second countdown).
- Record your screen—navigate to apps, games, or whatever you want to capture.
- Tap the red status bar at the top and select Stop when done.
Step 3: Import to CapCut
- Open the CapCut app (download it from the App Store if you haven’t).
- Tap “New Project” and select your recording from the Photos app.
- Hit “Add” to load it into the timeline.
Step 4: Edit and Enhance
- Trim unwanted parts, add music, or apply filters from CapCut’s library.
- Save your masterpiece by tapping “Export”.
Quick Hack: Long-press the Screen Recording icon in the Control Center to enable the microphone for voiceovers!
How to Screen Record on CapCut iPad
The process for iPad mirrors the iPhone method since CapCut’s mobile app lacks native recording. Here’s the rundown:
Step 1: Set Up iPad Screen Recording
- Go to Settings > Control Center and add Screen Recording.
- Swipe down from the top-right to open Control Center.
Step 2: Record Your Screen
- Tap the Screen Recording button and wait for the countdown.
- Capture your content, then stop by tapping the red bar at the top.
Step 3: Edit in CapCut
- Launch CapCut, start a “New Project”, and import your recording.
- Use CapCut’s tools to polish it—think transitions, stickers, or text overlays.
- Export when you’re happy with the result.
Why It Works: iPads have larger screens, and editing CapCut feels more intuitive than on a phone.
How to Screen Record on CapCut Android
Android users, you’re in the same boat as iPhone folks—CapCut’s mobile app doesn’t record screens natively. But your device’s built-in recorder paired with CapCut’s editing magic is a winning combo.
Step 1: Use Android’s Screen Recorder
- Swipe down from the top of your screen to access Quick Settings.
- Look for Screen Record (if it’s not there, edit Quick Settings to add it).
- Tap it, adjust settings (e.g., audio source), and hit Start.
Step 2: Stop and Save
- Record your content, then stop via the notification bar or Quick Settings.
- The video is saved to your gallery.
Step 3: Edit in CapCut
- Open CapCut (available on Google Play Store), select “New Project”, and import your clip.
- Enhance it with effects, music, or captions, then export.
Note: Android recording features vary by manufacturer (e.g., Samsung vs. Google Pixel), so check your device’s manual if needed.
Bonus: Using CapCut’s Online Editor as a Free Screen Recorder
Don’t want to download anything? CapCut’s online editor is a game-changer. It’s perfect for any device with a browser, including PCs. Here’s how:
Step 1: Visit the Website
- Go to CapCut’s official site and click “Edit Video Online”.
- Sign in or create an account (it’s free).
Step 2: Start Recording
- Click “New Video”, then head to the “Media” tab.
- Select the “Record” option and choose Entire Screen, Tab, or Webcam.
Step 3: Record and Edit
- Hit “Record”, capture your content, and stop when done.
- Edit directly in the browser—add transitions, music, or text.
Step 4: Download or Share
- Export your video watermark-free and save it to your device.
Why It’s Awesome: No installation is needed, and it’s one of the best screen recorders for PC users who prefer lightweight tools.
Tips to Master Screen Recording with CapCut
Want to take your recordings to the next level? Try these beginner-friendly tips:
- Plan Your Content: Sketch out what you want to capture to avoid awkward pauses.
- Test Audio: Record a short clip to ensure your microphone works.
- Use Templates: CapCut’s library has pre-made intros and outros to save time.
- Optimize Resolution: Stick to 1080p for sharp, shareable videos.
- Practice Shortcuts: On Mac or PC, learn hotkeys to speed up your workflow.
Why CapCut Stands Out Among Screen Recorders
Compared to other free screen recorders, CapCut shines with its editing integration. Tools like QuickTime (Mac) or Game Bar (Windows) record well but lack CapCut’s creative suite. Plus, its cross-device flexibility makes it a go-to for beginners and pros alike. Whether you’re on a Mac crafting a tutorial or an Android user editing a gameplay clip, CapCut delivers.
FAQs About Screen Recording with CapCut
Can You Screen Record Directly in the CapCut Mobile App?
No, the mobile app (iPhone, iPad, Android) doesn’t have a built-in recorder as of March 2025. Use your device’s native recorder and edit in CapCut instead.
Is CapCut’s Screen Recorder Free?
Yes! Both the online editor and desktop app offer free screen recording with no watermarks, though some premium editing features require a subscription.
What’s the Best Screen Recorder for PC—CapCut or Others?
CapCut is a top contender for its free, all-in-one approach. However, if you need advanced features like 4K recording or scheduled captures, tools like OBS Studio might edge it out.
How Long Can I Record with CapCut?
The online editor caps recordings at 1 hour per session—plenty for most projects!
Can I Record Audio with CapCut?
Absolutely. Enable your microphone during recording for voiceovers or commentary.
Conclusion: Start Recording Today!
Screen recording doesn’t have to be intimidating, and with CapCut, it’s downright fun. From Mac to iPhone, iPad to Android, you now have the tools to capture and create with ease. Whether you’re chasing the title of best screen recorder for PC or just want a free screen recorder that works, CapCut has you covered.
So, what will you record first? A tutorial? A reaction video? Drop a comment below with your plans, or share this guide with a friend who needs a nudge into content creation. Let’s get those screens rolling!